NCFタグにタッチするだけでスマホのテザリング設定をON/OFFにする設定について紹介します!
NFCタグがお手元にない方はご準備をお願いいたします。
(この記事では、読者の皆様に役立つ情報を提供するため一部アフィリエイトリンクを使用しています)
動作説明
NFCタグにスマホをかざす→スマホのテザリング設定(インターネットの共有)をonにする→設定画面が開きonになっていることを確認する
※なお、設定がonの状態でNFCタグにスマホをかざすとテザリング(インターネットの共有)がoffになります。
使うシーン
出張や外出先などでPC作業をする際にスマホのテザリングを使用される方は多いと思います。その際に、わざわざスマホの設定からテザリングをon/offにするのは面倒ですよね?
今回はNFCタグをタッチするだけでスマホのテザリング機能をon/offにしてくれる便利な設定です。
NFCタグをPCに張り付けておけば簡単にテザリング設定できます!
設定方法
【事前準備】
iPhoneのショートカットアプリで事前にショートカットを作成します。
■手順
①iPhoneのショートカットアプリを起動
②右上の「+」ボタンをタップして新規ショートカットを作成
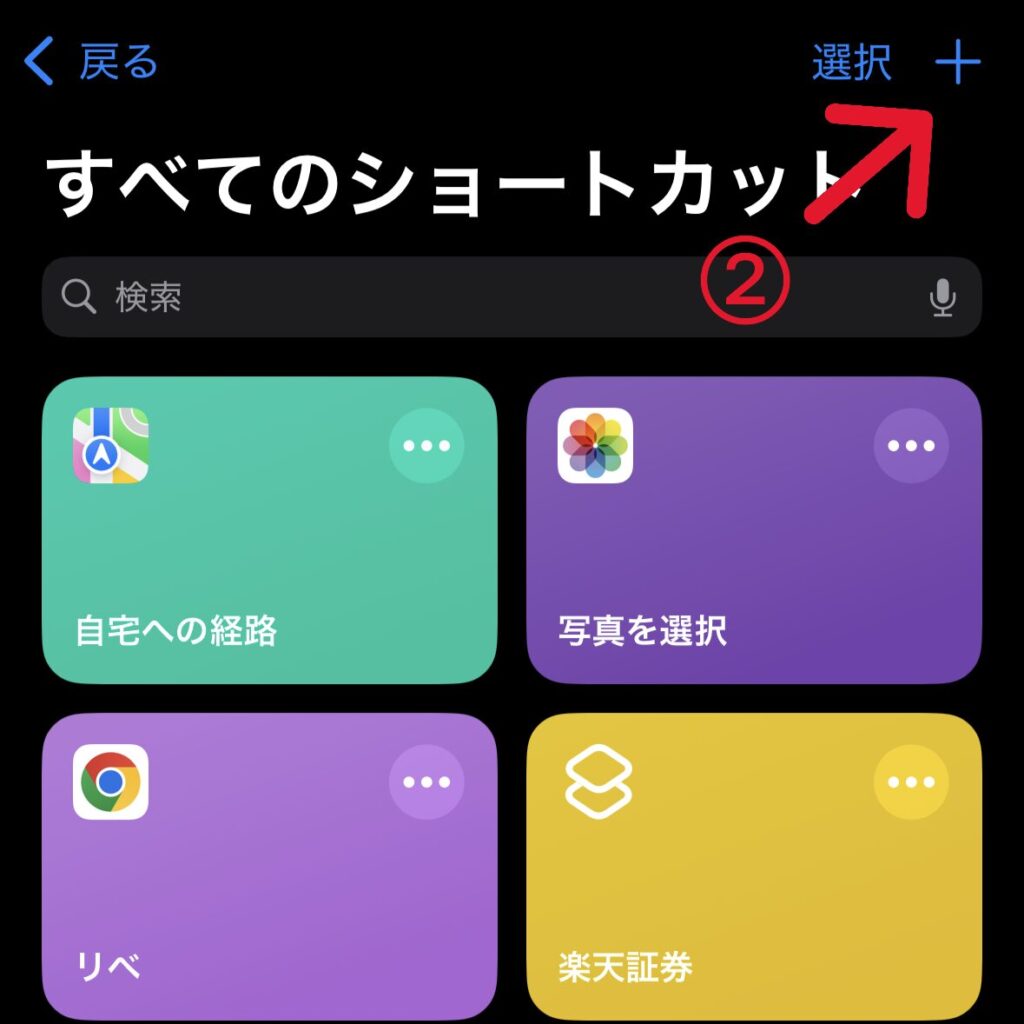
③「アクションを検索」をタップし「インターネット」と入力
④「インターネット共有を設定」をタップ
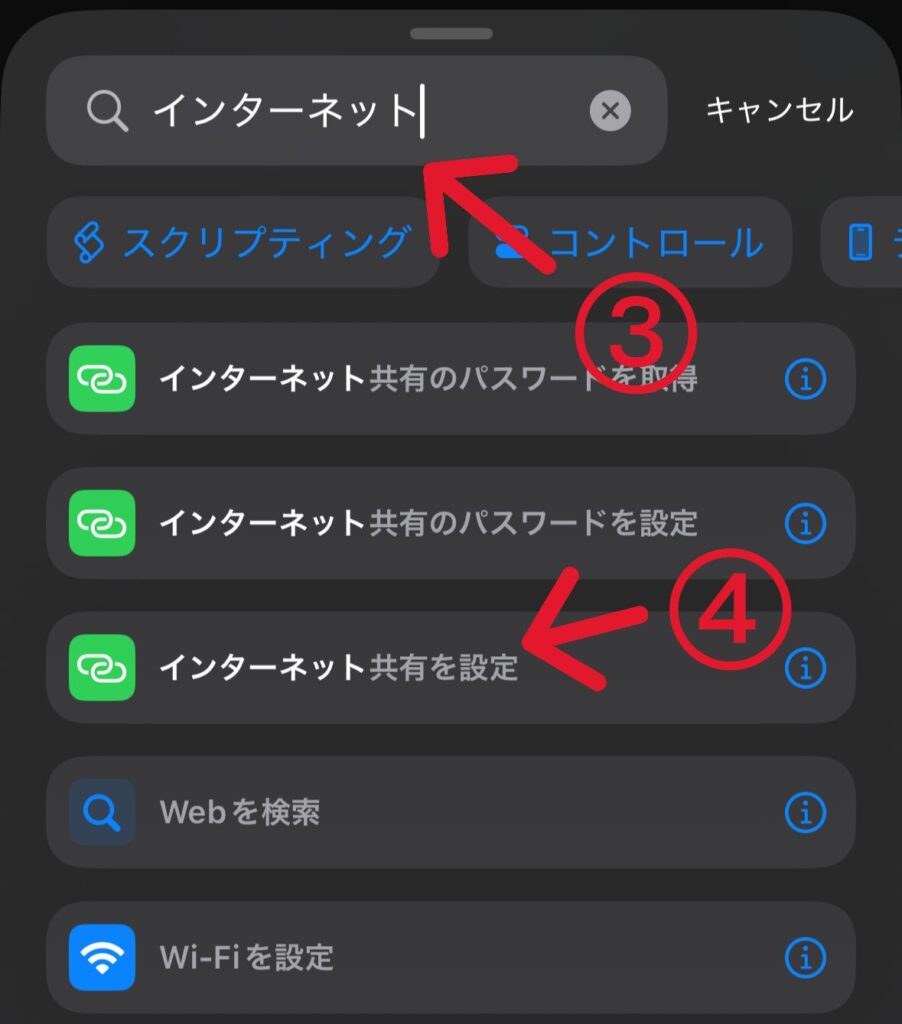
⑤「変更」をタップ
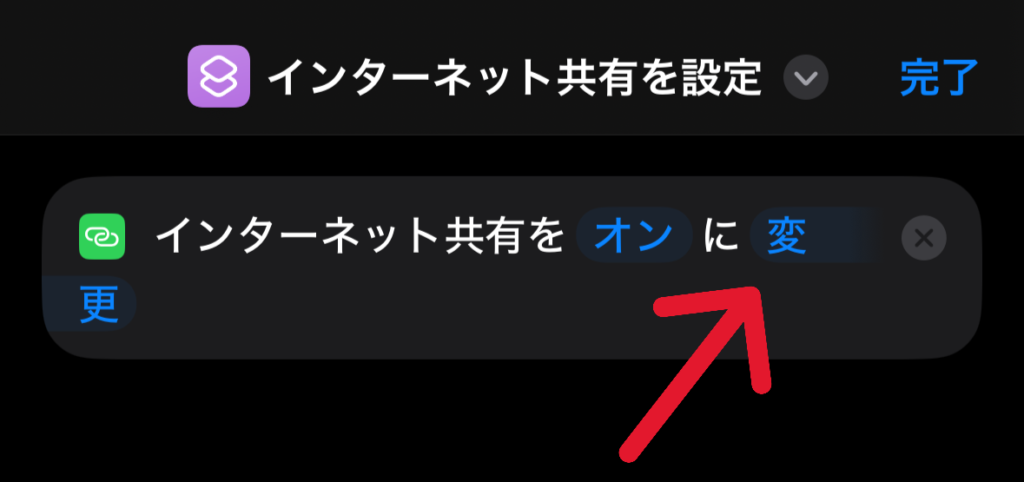
⑥「切り替える」をタップ
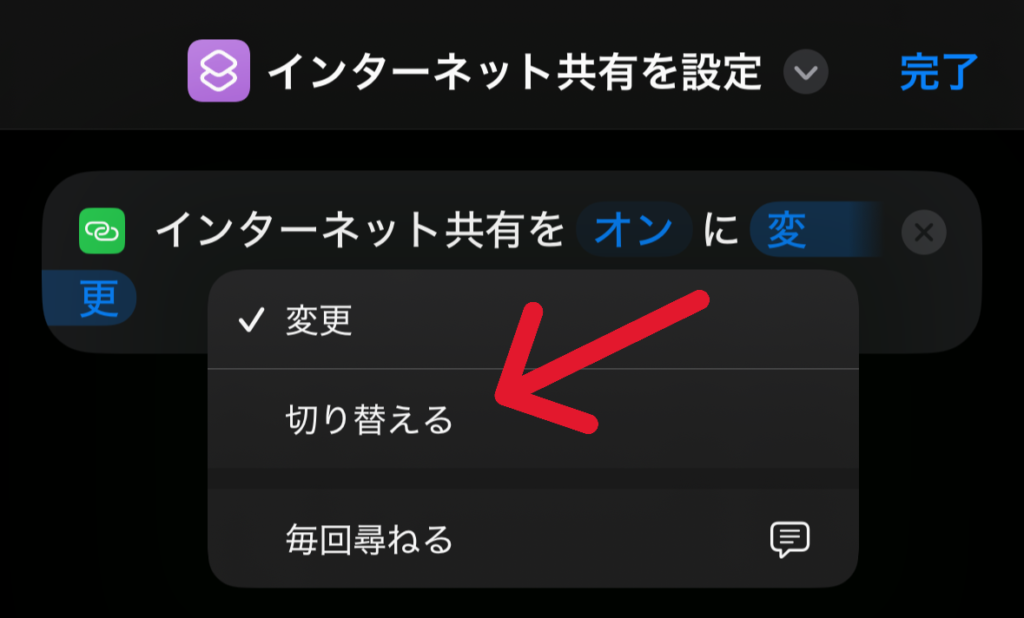
⑦「アクションを検索」をタップし「url」と入力
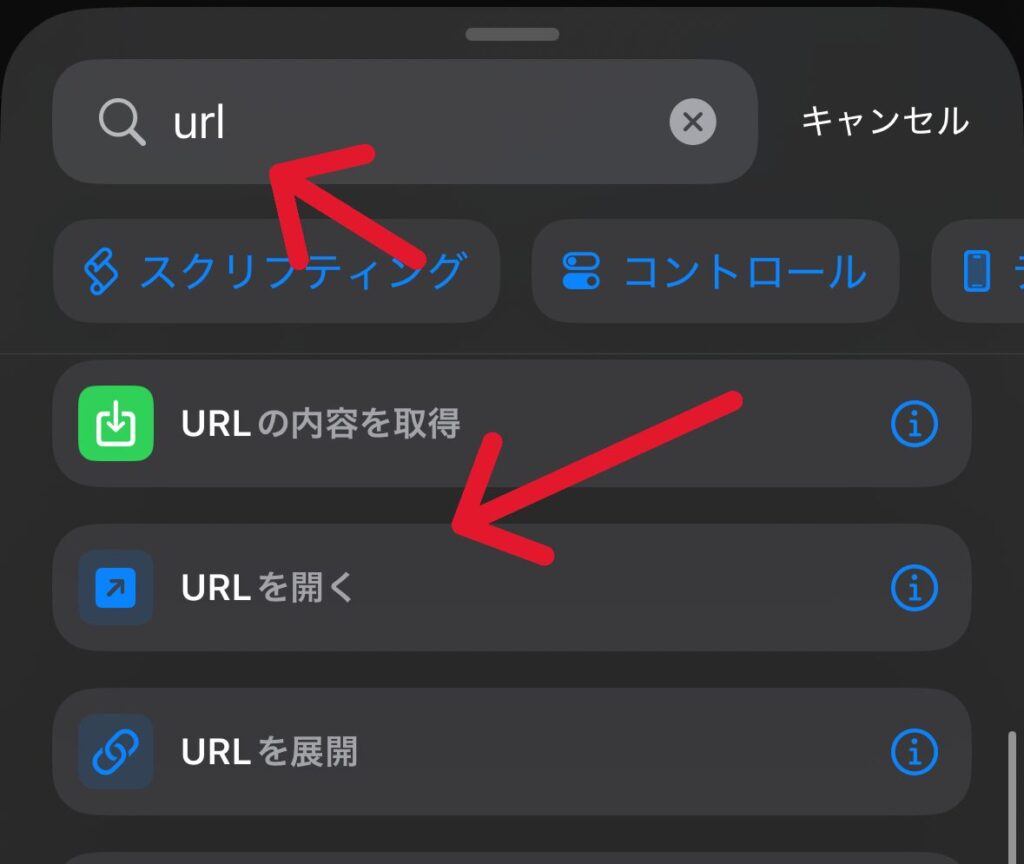
⑧「URL」をタップする
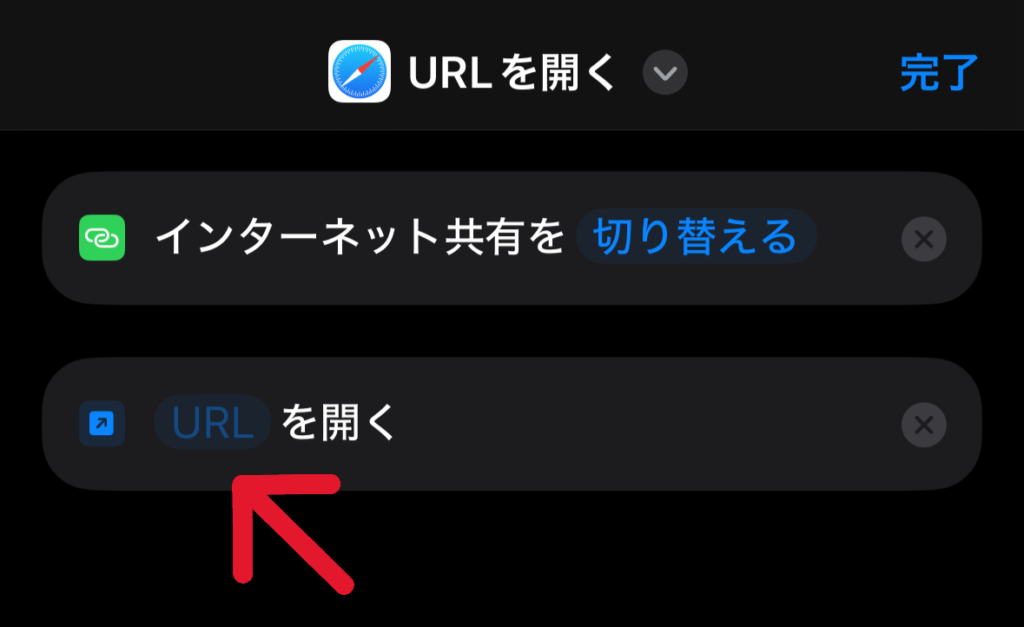
⑨「prefs:root=INTERNET_TETHERING」と入力し「完了」をタップ
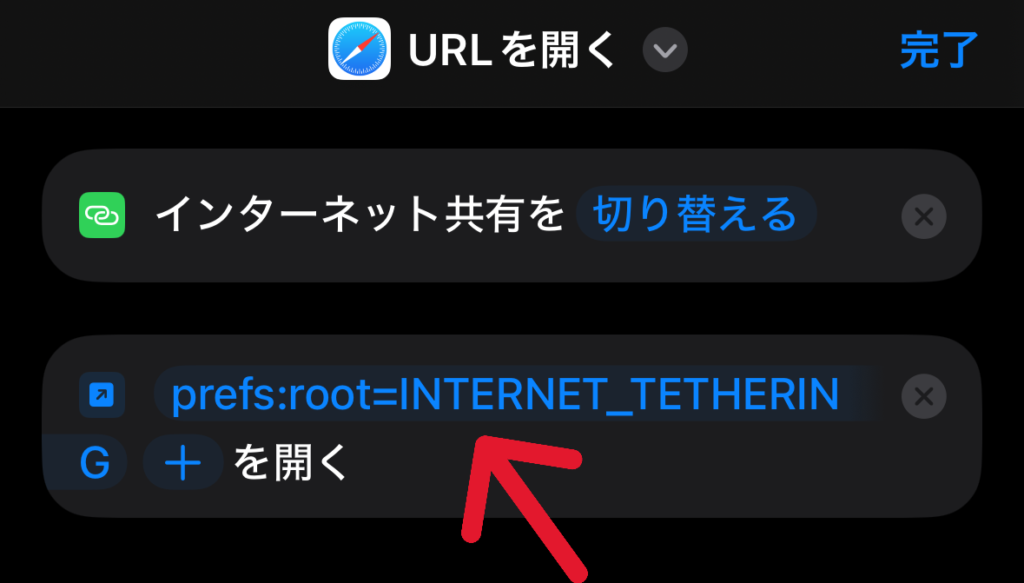
⑩お好みでショートカットの名前を変更(例では「インターネット共有を切り替える」と設定)
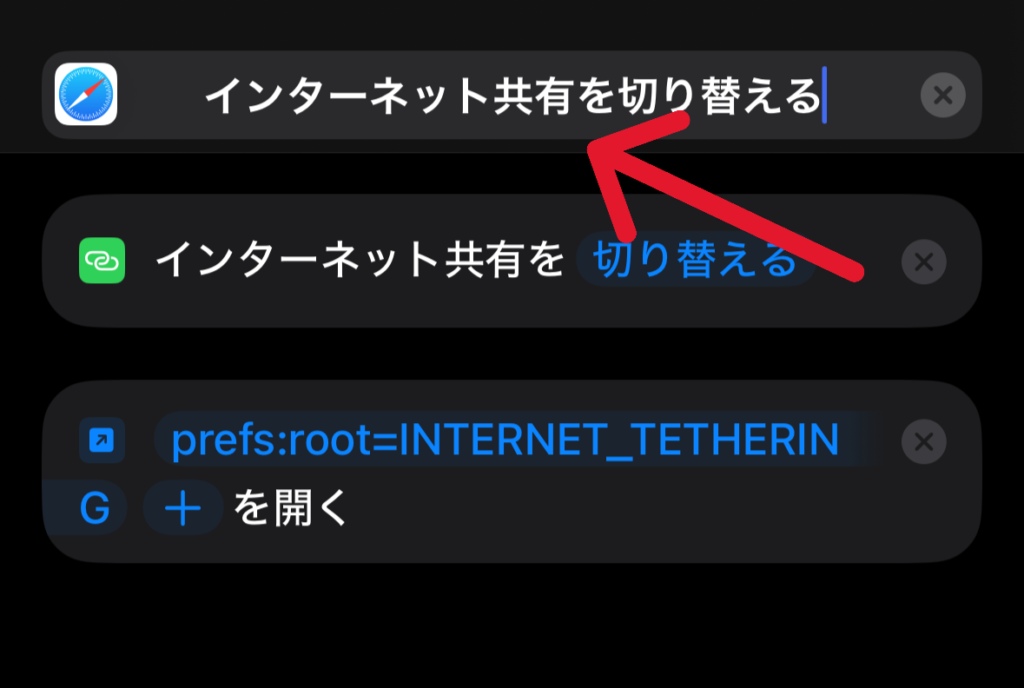
✅確認
ショートカットアプリに先ほど作成したショートカットが追加されているので、それをタップしてみてください。設定画面が開き、「ほかの人の接続を許可」がonになればOKです。
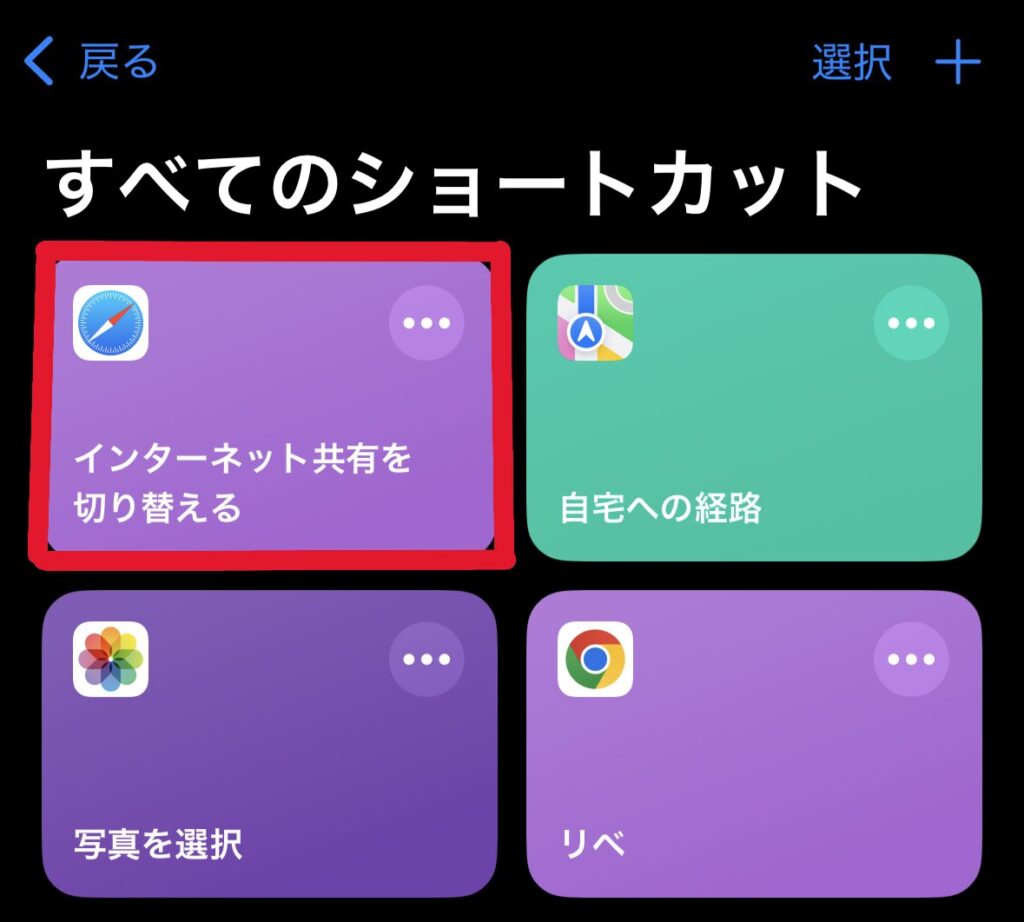
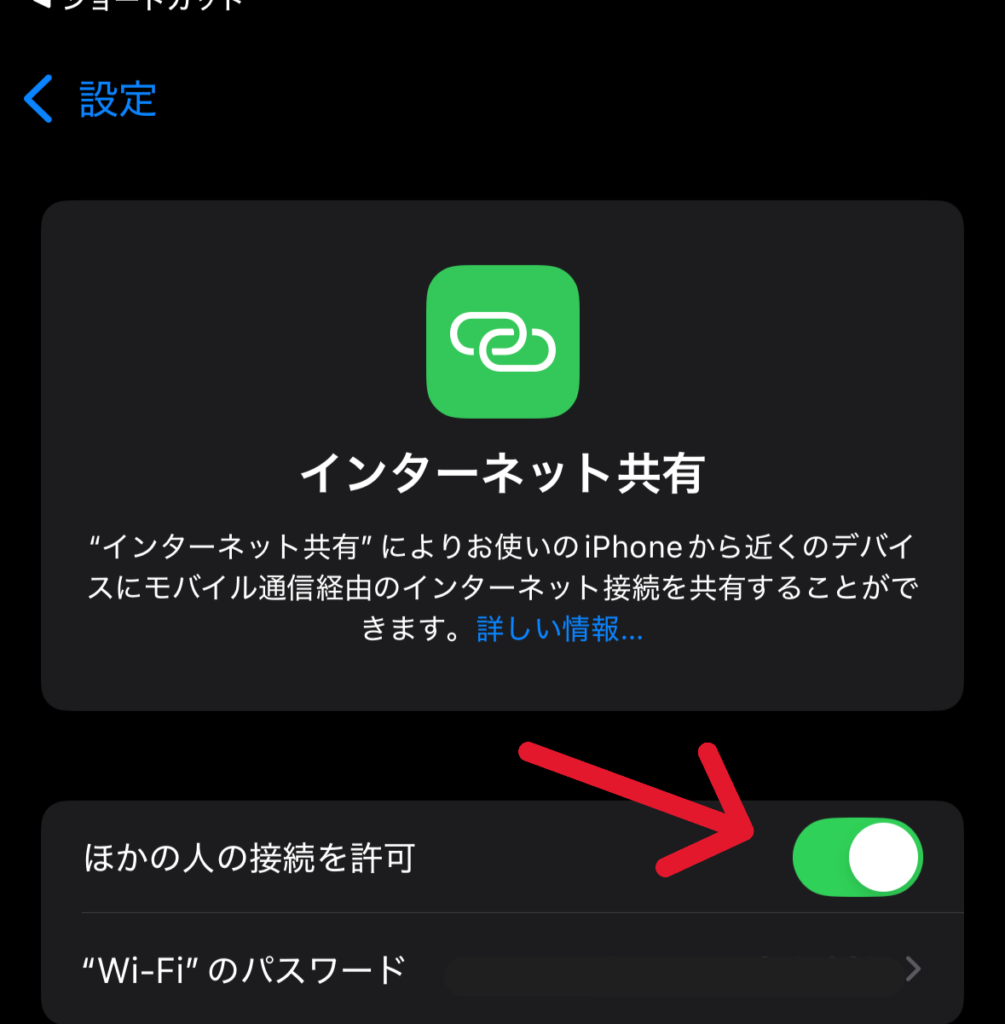
【本設定】
①iPhoneのショートカットアプリを起動
②オートメーションを押す
③新規オートメーションを押す
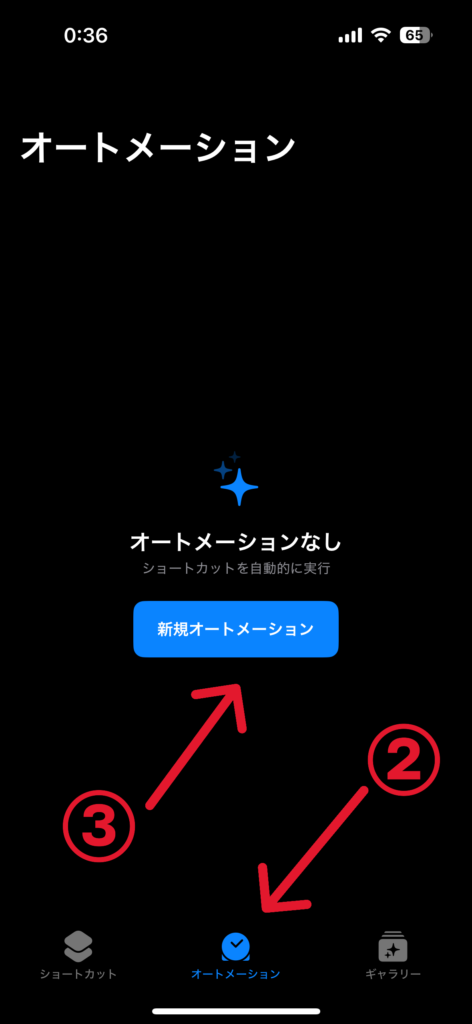
④スクロールして「NFC」を押す
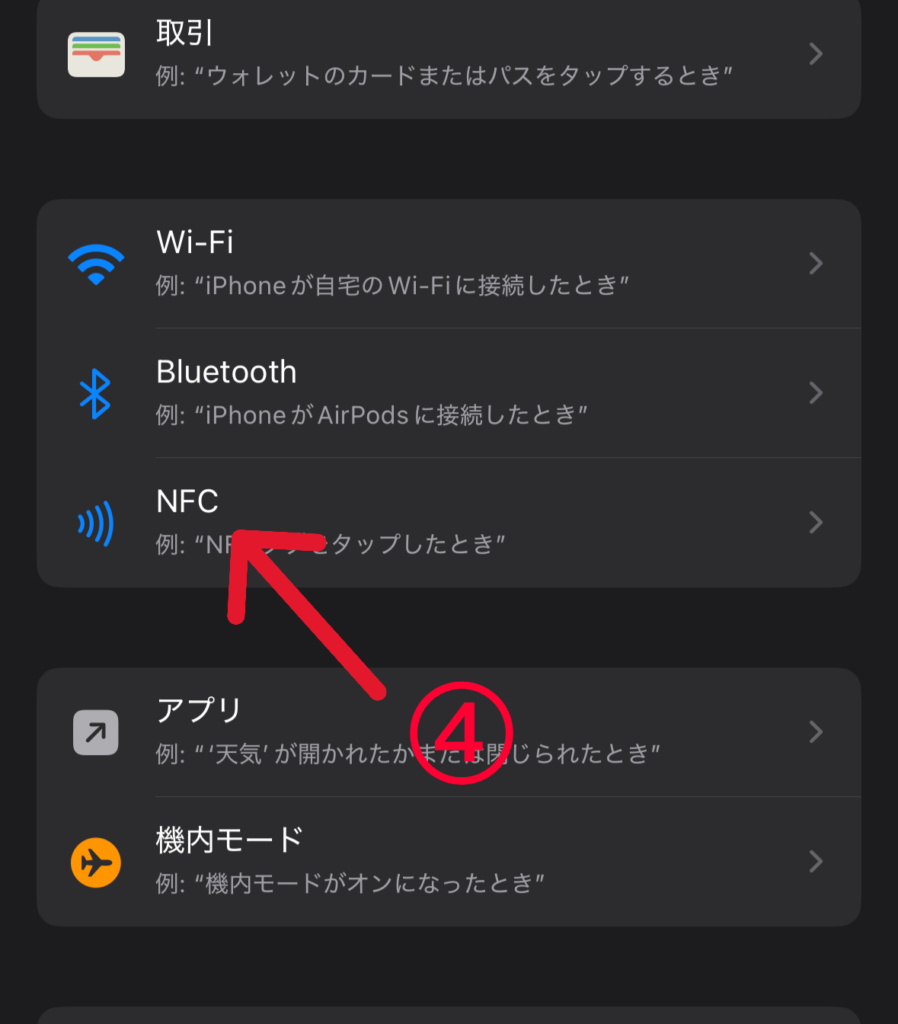
⑤NFCタグ スキャンを押す
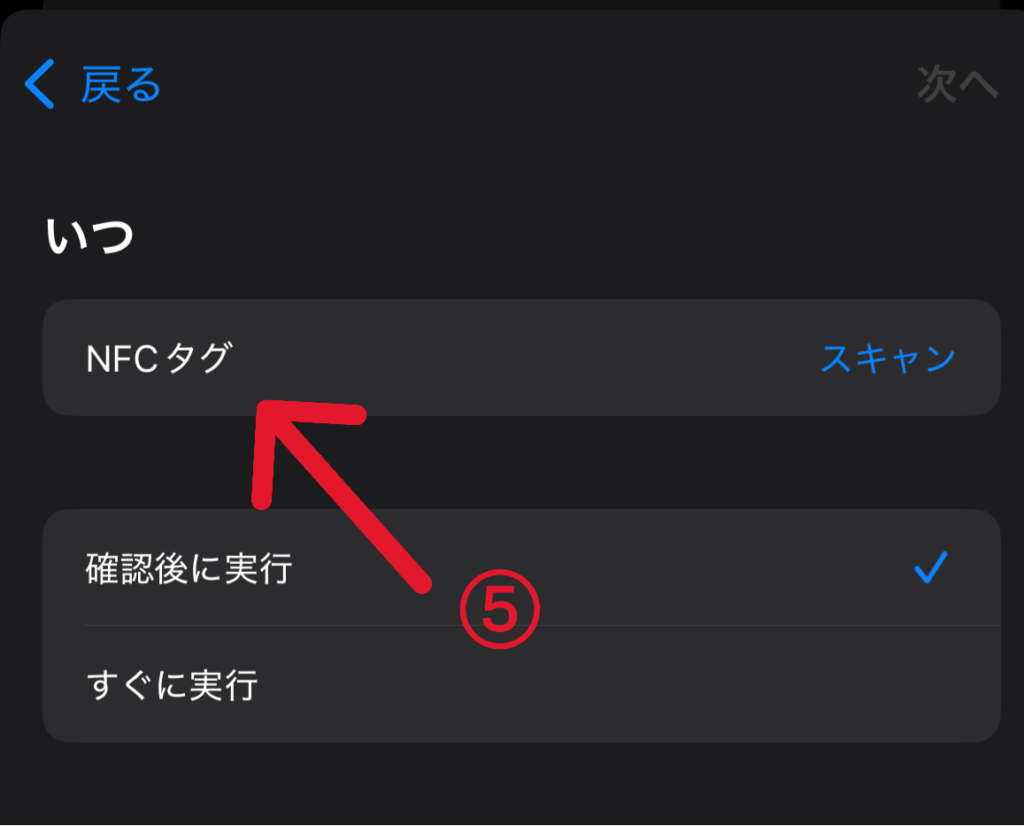
⑥「スキャンの準備ができました」という画面が出てきたら、NFCタグをかざす
読み込みが完了するとチェックマークの画面に変わる
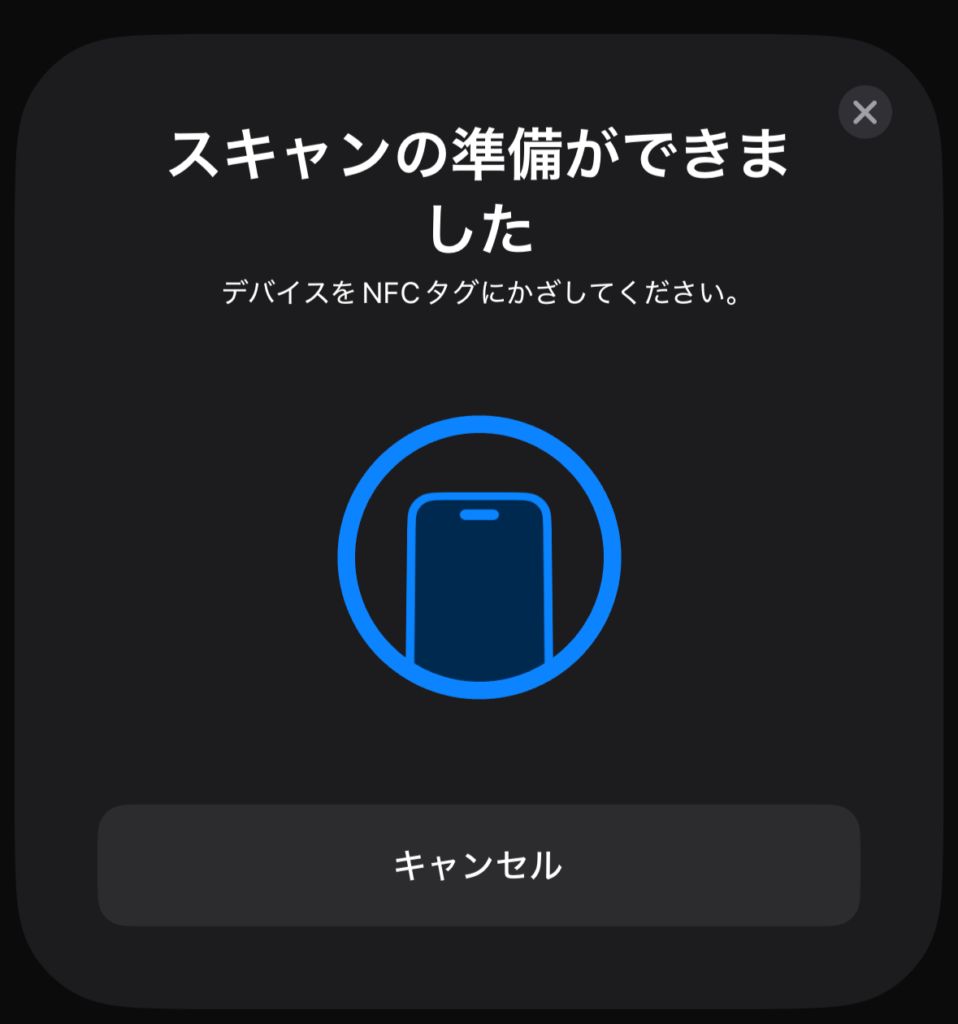
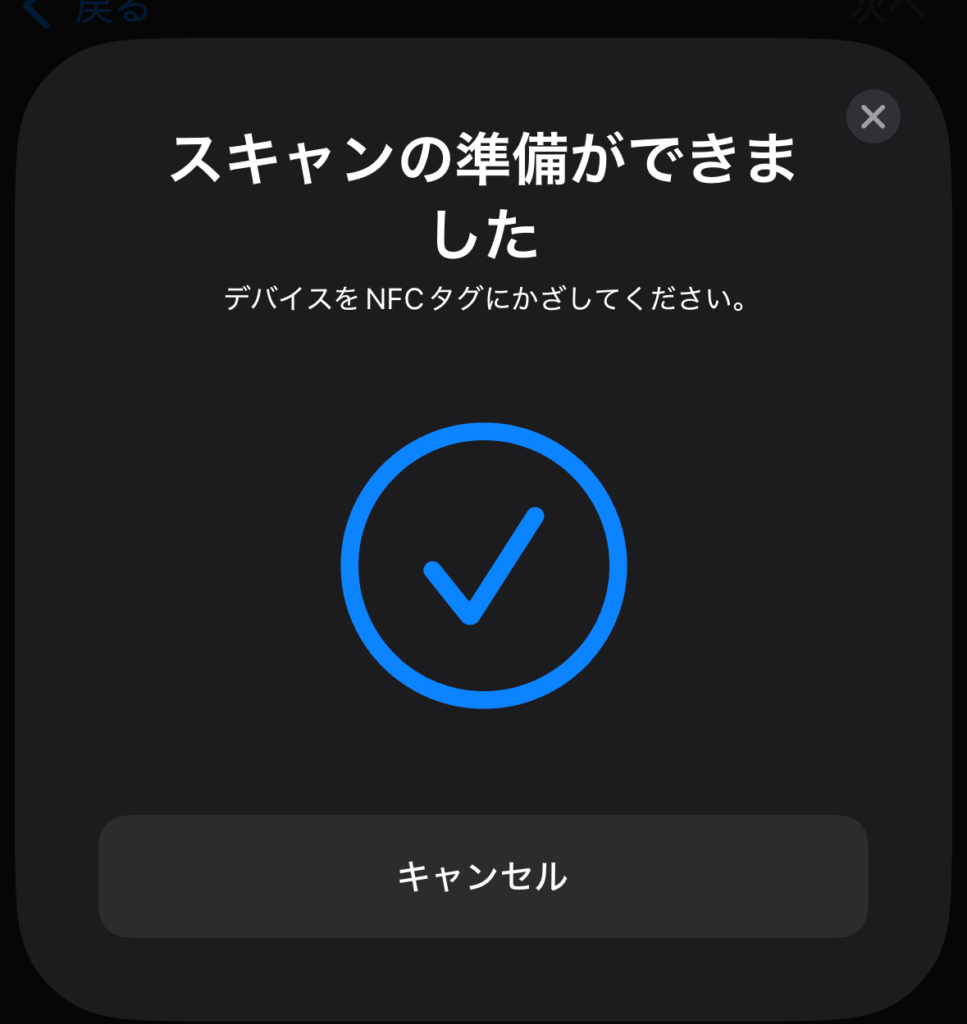
⑦タグの名前を決める(ここでは、「インターネット接続」と設定)、その後「OK」を押す
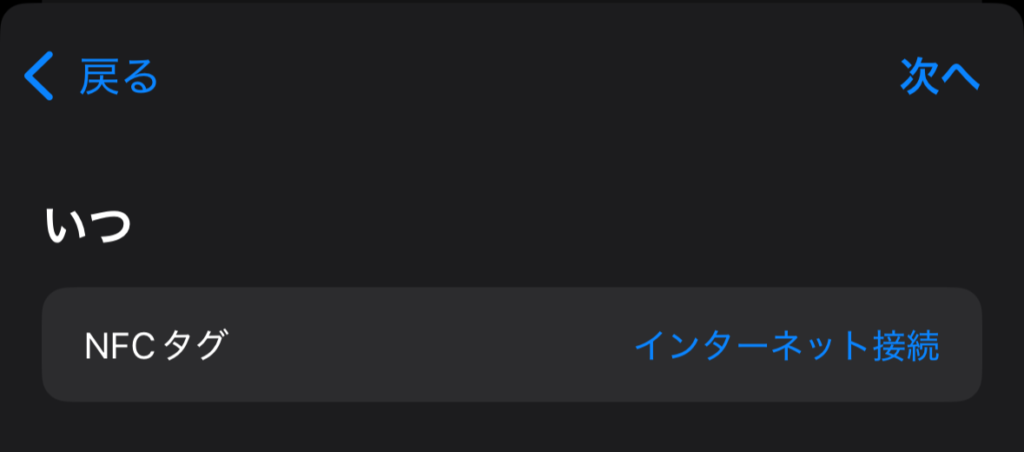
⑧かざした際の動作タイミングを決める(ここでは、かざしてすぐにナビアプリを開きたいので「すぐに実行」を選択)
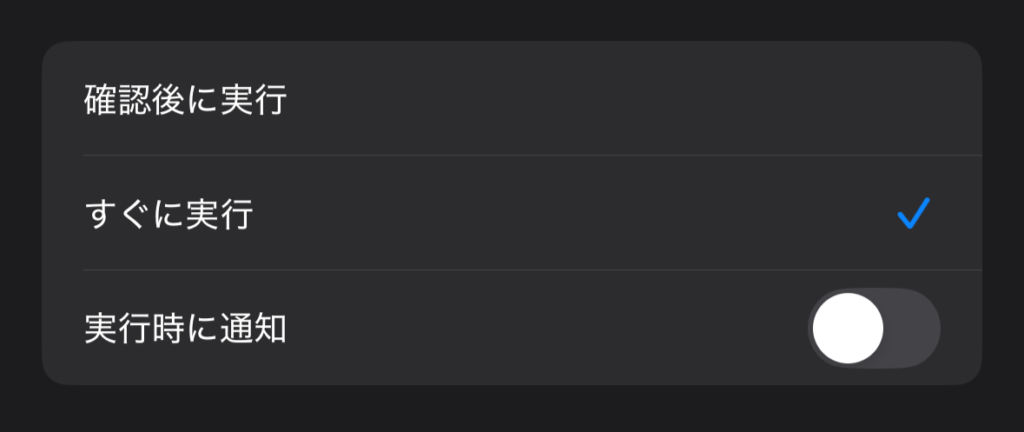
⑨内容を確認し「完了」をタップ
⑩「マイショートカット」の事前準備で設定したショートカットをタップ
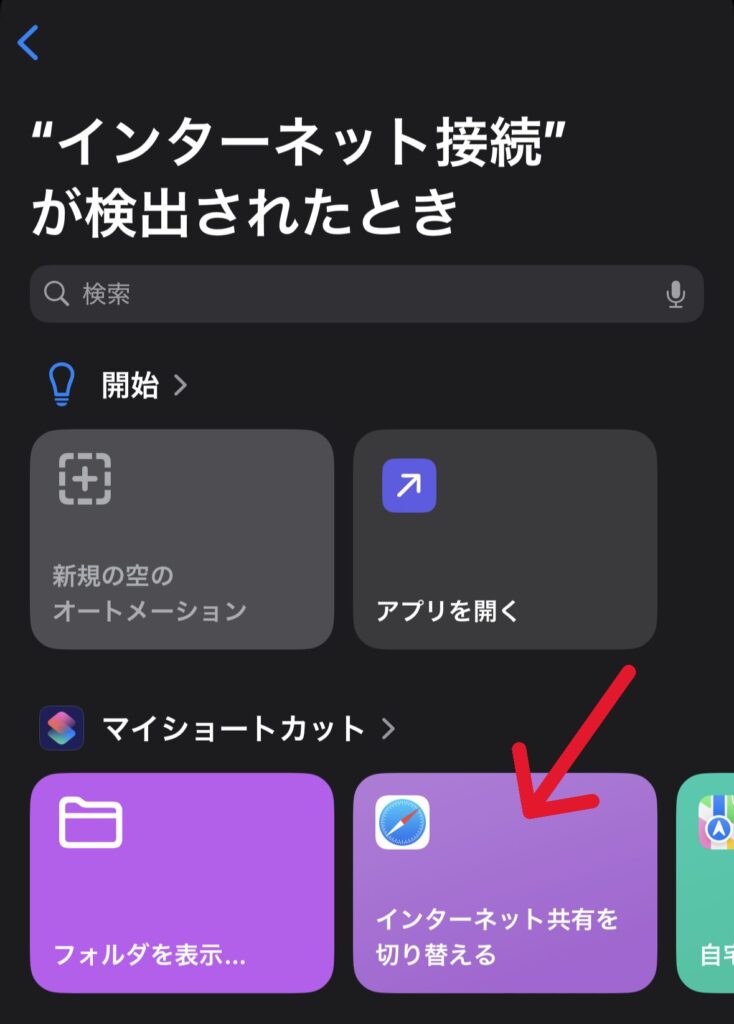
⑪最初のオートメーションの画面に下記のようなものが表記されていれば設定は完了です。
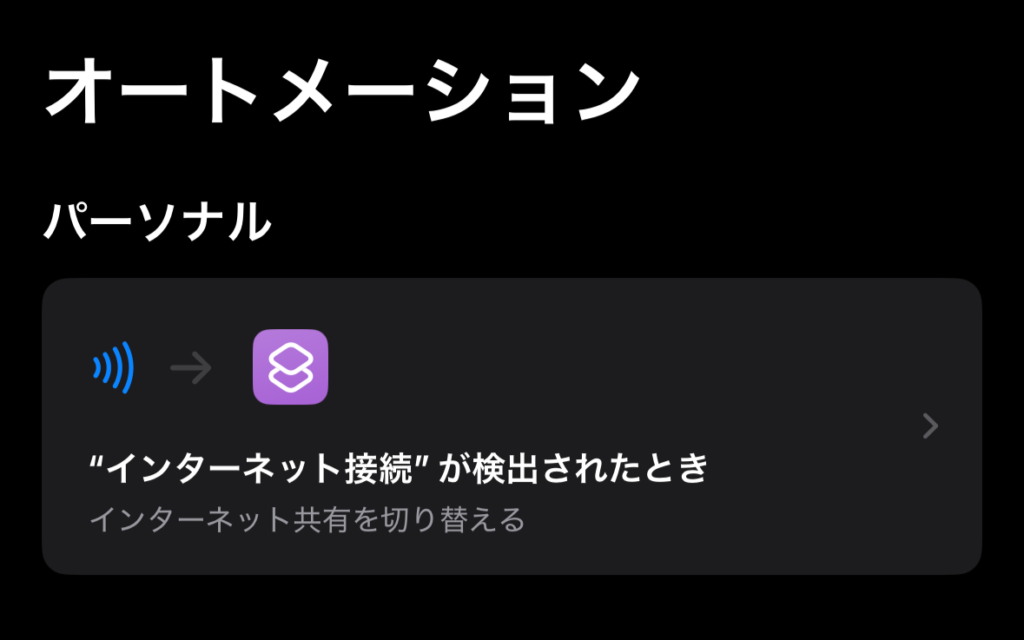
NFCタグをタッチするとインターネットの接続が切り替わります。
まとめ
今回は、NFCタグにスマホをかざすことで簡単にテザリング設定をする活用術を紹介しました。PCに張り付けておけば出張や出先でインターネット接続する際にとても便利なのでぜひ活用してみてください!
以上、ラキでした!!








コメント